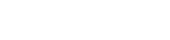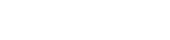- Details
- Evan Dimas
- Typography
Inline
Wrap inline snippets of code with <code>.
<section> should be wrapped as inline.For example, <code><section></code> should be wrapped as inline.
Basic block
Use <pre> for multiple lines of code. Be sure to escape any angle brackets in the code for proper rendering.
<p>Sample text here...</p>
<pre><p>Sample text here...</p></pre>
You may optionally add the .pre-scrollable class, which will set a max-height of 350px and provide a y-axis scrollbar.
- Details
- Evan Dimas
- Typography
Basic example
For basic styling—light padding and only horizontal dividers—add the base class .table to any <table>. It may seem super redundant, but given the widespread use of tables for other plugins like calendars and date pickers, we've opted to isolate our custom table styles.
| # | First Name | Last Name | Username |
|---|---|---|---|
| 1 | Mark | Otto | @mdo |
| 2 | Jacob | Thornton | @fat |
| 3 | Larry | the Bird |
<table class="table">
...
</table>
Striped rows
Use .table-striped to add zebra-striping to any table row within the <tbody>.
Cross-browser compatibility
Striped tables are styled via the :nth-child CSS selector, which is not available in Internet Explorer 8.
| # | First Name | Last Name | Username |
|---|---|---|---|
| 1 | Mark | Otto | @mdo |
| 2 | Jacob | Thornton | @fat |
| 3 | Larry | the Bird |
<table class="table table-striped">
...
</table>
Bordered table
Add .table-bordered for borders on all sides of the table and cells.
| # | First Name | Last Name | Username |
|---|---|---|---|
| 1 | Mark | Otto | @mdo |
| Mark | Otto | @TwBootstrap | |
| 2 | Jacob | Thornton | @fat |
| 3 | Larry the Bird | ||
<table class="table table-bordered">
...
</table>
Hover rows
Add .table-hover to enable a hover state on table rows within a <tbody>.
| # | First Name | Last Name | Username |
|---|---|---|---|
| 1 | Mark | Otto | @mdo |
| 2 | Jacob | Thornton | @fat |
| 3 | Larry the Bird | ||
<table class="table table-hover">
...
</table>
Condensed table
Add .table-condensed to make tables more compact by cutting cell padding in half.
| # | First Name | Last Name | Username |
|---|---|---|---|
| 1 | Mark | Otto | @mdo |
| 2 | Jacob | Thornton | @fat |
| 3 | Larry the Bird | ||
<table class="table table-condensed">
...
</table>
Contextual classes
Use contextual classes to color table rows or individual cells.
| Class | Description |
|---|---|
.active |
Applies the hover color to a particular row or cell |
.success |
Indicates a successful or positive action |
.warning |
Indicates a warning that might need attention |
.danger |
Indicates a dangerous or potentially negative action |
| # | Column heading | Column heading | Column heading |
|---|---|---|---|
| 1 | Column content | Column content | Column content |
| 2 | Column content | Column content | Column content |
| 3 | Column content | Column content | Column content |
| 4 | Column content | Column content | Column content |
| 5 | Column content | Column content | Column content |
| 6 | Column content | Column content | Column content |
| 7 | Column content | Column content | Column content |
<!-- On rows -->
<tr class="active">...</tr>
<tr class="success">...</tr>
<tr class="warning">...</tr>
<tr class="danger">...</tr>
<!-- On cells (`td` or `th`) -->
<tr>
<td class="active">...</td>
<td class="success">...</td>
<td class="warning">...</td>
<td class="danger">...</td>
</tr>
Responsive tables
Create responsive tables by wrapping any .table in .table-responsive to make them scroll horizontally up to small devices (under 768px). When viewing on anything larger than 768px wide, you will not see any difference in these tables.
| # | Table heading | Table heading | Table heading | Table heading | Table heading | Table heading |
|---|---|---|---|---|---|---|
| 1 | Table cell | Table cell | Table cell | Table cell | Table cell | Table cell |
| 2 | Table cell | Table cell | Table cell | Table cell | Table cell | Table cell |
| 3 | Table cell | Table cell | Table cell | Table cell | Table cell | Table cell |
| # | Table heading | Table heading | Table heading | Table heading | Table heading | Table heading |
|---|---|---|---|---|---|---|
| 1 | Table cell | Table cell | Table cell | Table cell | Table cell | Table cell |
| 2 | Table cell | Table cell | Table cell | Table cell | Table cell | Table cell |
| 3 | Table cell | Table cell | Table cell | Table cell | Table cell | Table cell |
<div class="table-responsive">
<table class="table">
...
</table>
</div>
- Details
- Evan Dimas
- Typography
Basic example
Individual form controls automatically receive some global styling. All textual <input>, <textarea>, and <select> elements with .form-control are set to width: 100%; by default. Wrap labels and controls in .form-group for optimum spacing.
<form role="form">
<div class="form-group">
<label for="exampleInputEmail1">Email address</label>
<input type="email" class="form-control" id="exampleInputEmail1" placeholder="Enter email">
</div>
<div class="form-group">
<label for="exampleInputPassword1">Password</label>
<input type="password" class="form-control" id="exampleInputPassword1" placeholder="Password">
</div>
<div class="form-group">
<label for="exampleInputFile">File input</label>
<input type="file" id="exampleInputFile">
<p class="help-block">Example block-level help text here.</p>
</div>
<div class="checkbox">
<label>
<input type="checkbox"> Check me out
</label>
</div>
<button type="submit" class="btn btn-default">Submit</button>
</form>
Inline form
Add .form-inline to your <form> for left-aligned and inline-block controls. This only applies to forms within viewports that are at least 768px wide.
Requires custom widths
Inputs, selects, and textareas are 100% wide by default in Bootstrap. To use the inline form, you'll have to set a width on the form controls used within.
Always add labels
Screen readers will have trouble with your forms if you don't include a label for every input. For these inline forms, you can hide the labels using the .sr-only class.
<form class="form-inline" role="form">
<div class="form-group">
<label class="sr-only" for="exampleInputEmail2">Email address</label>
<input type="email" class="form-control" id="exampleInputEmail2" placeholder="Enter email">
</div>
<div class="form-group">
<label class="sr-only" for="exampleInputPassword2">Password</label>
<input type="password" class="form-control" id="exampleInputPassword2" placeholder="Password">
</div>
<div class="checkbox">
<label>
<input type="checkbox"> Remember me
</label>
</div>
<button type="submit" class="btn btn-default">Sign in</button>
</form>
Horizontal form
Use Bootstrap's predefined grid classes to align labels and groups of form controls in a horizontal layout by adding .form-horizontal to the form. Doing so changes .form-groups to behave as grid rows, so no need for .row.
<form class="form-horizontal" role="form">
<div class="form-group">
<label for="inputEmail3" class="col-sm-2 control-label">Email</label>
<div class="col-sm-10">
<input type="email" class="form-control" id="inputEmail3" placeholder="Email">
</div>
</div>
<div class="form-group">
<label for="inputPassword3" class="col-sm-2 control-label">Password</label>
<div class="col-sm-10">
<input type="password" class="form-control" id="inputPassword3" placeholder="Password">
</div>
</div>
<div class="form-group">
<div class="col-sm-offset-2 col-sm-10">
<div class="checkbox">
<label>
<input type="checkbox"> Remember me
</label>
</div>
</div>
</div>
<div class="form-group">
<div class="col-sm-offset-2 col-sm-10">
<button type="submit" class="btn btn-default">Sign in</button>
</div>
</div>
</form>
Supported controls
Examples of standard form controls supported in an example form layout.
Inputs
Most common form control, text-based input fields. Includes support for all HTML5 types: text, password, datetime, datetime-local, date, month, time, week, number, email, url, search, tel, and color.
Type declaration required
Inputs will only be fully styled if their type is properly declared.
<input type="text" class="form-control" placeholder="Text input">
Input groups
To add integrated text or buttons before and/or after any text-based <input>, check out the input group component.
Textarea
Form control which supports multiple lines of text. Change rows attribute as necessary.
<textarea class="form-control" rows="3"></textarea>
Checkboxes and radios
Checkboxes are for selecting one or several options in a list while radios are for selecting one option from many.
Default (stacked)
<div class="checkbox">
<label>
<input type="checkbox" value="">
Option one is this and that—be sure to include why it's great
</label>
</div>
<div class="radio">
<label>
<input type="radio" name="optionsRadios" id="optionsRadios1" value="option1" checked>
Option one is this and that—be sure to include why it's great
</label>
</div>
<div class="radio">
<label>
<input type="radio" name="optionsRadios" id="optionsRadios2" value="option2">
Option two can be something else and selecting it will deselect option one
</label>
</div>
Inline checkboxes
Use .checkbox-inline or .radio-inline class to a series of checkboxes or radios for controls appear on the same line.
<label class="checkbox-inline">
<input type="checkbox" id="inlineCheckbox1" value="option1"> 1
</label>
<label class="checkbox-inline">
<input type="checkbox" id="inlineCheckbox2" value="option2"> 2
</label>
<label class="checkbox-inline">
<input type="checkbox" id="inlineCheckbox3" value="option3"> 3
</label>
Selects
Use the default option, or add multiple to show multiple options at once.
<select class="form-control">
<option>1</option>
<option>2</option>
<option>3</option>
<option>4</option>
<option>5</option>
</select>
<select multiple class="form-control">
<option>1</option>
<option>2</option>
<option>3</option>
<option>4</option>
<option>5</option>
</select>
Static control
When you need to place plain text next to a form label within a horizontal form, use the .form-control-static class on a <p>.
<form class="form-horizontal" role="form">
<div class="form-group">
<label class="col-sm-2 control-label">Email</label>
<div class="col-sm-10">
<p class="form-control-static">This email address is being protected from spambots. You need JavaScript enabled to view it.</p>
</div>
</div>
<div class="form-group">
<label for="inputPassword" class="col-sm-2 control-label">Password</label>
<div class="col-sm-10">
<input type="password" class="form-control" id="inputPassword" placeholder="Password">
</div>
</div>
</form>
Form states
Provide feedback to users or visitors with basic feedback states on form controls and labels.
Input focus
We remove the default outline styles on some form controls and apply a box-shadow in its place for :focus.
<input class="form-control" id="focusedInput" type="text" value="This is focused...">
Disabled inputs
Add the disabled attribute on an input to prevent user input and trigger a slightly different look.
<input class="form-control" id="disabledInput" type="text" placeholder="Disabled input here..." disabled>
Disabled fieldsets
Add the disabled attribute to a <fieldset> to disable all the controls within the <fieldset> at once.
Link functionality of <a> not impacted
This class will only change the appearance of <a class="btn btn-default"> buttons, not their functionality. Use custom JavaScript to disable links here.
Cross-browser compatibility
While Bootstrap will apply these styles in all browsers, Internet Explorer 9 and below don't actually support the disabled attribute on a <fieldset>. Use custom JavaScript to disable the fieldset in these browsers.
<form role="form">
<fieldset disabled>
<div class="form-group">
<label for="disabledTextInput">Disabled input</label>
<input type="text" id="disabledTextInput" class="form-control" placeholder="Disabled input">
</div>
<div class="form-group">
<label for="disabledSelect">Disabled select menu</label>
<select id="disabledSelect" class="form-control">
<option>Disabled select</option>
</select>
</div>
<div class="checkbox">
<label>
<input type="checkbox"> Can't check this
</label>
</div>
<button type="submit" class="btn btn-primary">Submit</button>
</fieldset>
</form>
Validation states
Bootstrap includes validation styles for error, warning, and success states on form controls. To use, add .has-warning, .has-error, or .has-success to the parent element. Any .control-label, .form-control, and .help-block within that element will receive the validation styles.
<div class="form-group has-success">
<label class="control-label" for="inputSuccess">Input with success</label>
<input type="text" class="form-control" id="inputSuccess">
</div>
<div class="form-group has-warning">
<label class="control-label" for="inputWarning">Input with warning</label>
<input type="text" class="form-control" id="inputWarning">
</div>
<div class="form-group has-error">
<label class="control-label" for="inputError">Input with error</label>
<input type="text" class="form-control" id="inputError">
</div>
Control sizing
Set heights using classes like .input-lg, and set widths using grid column classes like .col-lg-*.
Height sizing
Create larger or smaller form controls that match button sizes.
<input class="form-control input-lg" type="text" placeholder=".input-lg">
<input class="form-control" type="text" placeholder="Default input">
<input class="form-control input-sm" type="text" placeholder=".input-sm">
<select class="form-control input-lg">...</select>
<select class="form-control">...</select>
<select class="form-control input-sm">...</select>
Column sizing
Wrap inputs in grid columns, or any custom parent element, to easily enforce desired widths.
<div class="row">
<div class="col-xs-2">
<input type="text" class="form-control" placeholder=".col-xs-2">
</div>
<div class="col-xs-3">
<input type="text" class="form-control" placeholder=".col-xs-3">
</div>
<div class="col-xs-4">
<input type="text" class="form-control" placeholder=".col-xs-4">
</div>
</div>
Help text
Block level help text for form controls.
<span class="help-block">A block of help text that breaks onto a new line and may extend beyond one line.</span>
- Details
- Evan Dimas
- Typography
Options
Use any of the available button classes to quickly create a styled button.
<!-- Standard button -->
<button type="button" class="btn btn-default">Default</button>
<!-- Provides extra visual weight and identifies the primary action in a set of buttons -->
<button type="button" class="btn btn-primary">Primary</button>
<!-- Indicates a successful or positive action -->
<button type="button" class="btn btn-success">Success</button>
<!-- Contextual button for informational alert messages -->
<button type="button" class="btn btn-info">Info</button>
<!-- Indicates caution should be taken with this action -->
<button type="button" class="btn btn-warning">Warning</button>
<!-- Indicates a dangerous or potentially negative action -->
<button type="button" class="btn btn-danger">Danger</button>
<!-- Deemphasize a button by making it look like a link while maintaining button behavior -->
<button type="button" class="btn btn-link">Link</button>
Sizes
Fancy larger or smaller buttons? Add .btn-lg, .btn-sm, or .btn-xs for additional sizes.
<p>
<button type="button" class="btn btn-primary btn-lg">Large button</button>
<button type="button" class="btn btn-default btn-lg">Large button</button>
</p>
<p>
<button type="button" class="btn btn-primary">Default button</button>
<button type="button" class="btn btn-default">Default button</button>
</p>
<p>
<button type="button" class="btn btn-primary btn-sm">Small button</button>
<button type="button" class="btn btn-default btn-sm">Small button</button>
</p>
<p>
<button type="button" class="btn btn-primary btn-xs">Extra small button</button>
<button type="button" class="btn btn-default btn-xs">Extra small button</button>
</p>
Create block level buttons—those that span the full width of a parent— by adding .btn-block.
<button type="button" class="btn btn-primary btn-lg btn-block">Block level button</button>
<button type="button" class="btn btn-default btn-lg btn-block">Block level button</button>
Active state
Buttons will appear pressed (with a darker background, darker border, and inset shadow) when active. For <button> elements, this is done via :active. For <a> elements, it's done with .active. However, you may use .active <button>s should you need to replicate the active state progammatically.
Button element
No need to add :active as it's a pseudo-class, but if you need to force the same appearance, go ahead and add .active.
<button type="button" class="btn btn-primary btn-lg active">Primary button</button>
<button type="button" class="btn btn-default btn-lg active">Button</button>
Anchor element
Add the .active class to <a> buttons.
<a href="#" class="btn btn-primary btn-lg active" role="button">Primary link</a>
<a href="#" class="btn btn-default btn-lg active" role="button">Link</a>
Disabled state
Make buttons look unclickable by fading them back 50%.
Button element
Add the disabled attribute to <button> buttons.
<button type="button" class="btn btn-lg btn-primary" disabled="disabled">Primary button</button>
<button type="button" class="btn btn-default btn-lg" disabled="disabled">Button</button>
Cross-browser compatibility
If you add the disabled attribute to a <button>, Internet Explorer 9 and below will render text gray with a nasty text-shadow that we cannot fix.
Anchor element
Add the .disabled class to <a> buttons.
<a href="#" class="btn btn-primary btn-lg disabled" role="button">Primary link</a>
<a href="#" class="btn btn-default btn-lg disabled" role="button">Link</a>
We use .disabled as a utility class here, similar to the common .active class, so no prefix is required.
Link functionality not impacted
This class will only change the <a>'s appearance, not its functionality. Use custom JavaScript to disable links here.
Context-specific usage
While button classes can be used on <a> and <button> elements, only <button> elements are supported within our nav and navbar components.
Button tags
Use the button classes on an <a>, <button>, or <input> element.
<a class="btn btn-default" href="#" role="button">Link</a>
<button class="btn btn-default" type="submit">Button</button>
<input class="btn btn-default" type="button" value="Input">
<input class="btn btn-default" type="submit" value="Submit">
Cross-browser rendering
As a best practice, we highly recommend using the <button> element whenever possible to ensure matching cross-browser rendering.
Among other things, there's a Firefox bug that prevents us from setting the line-height of <input>-based buttons, causing them to not exactly match the height of other buttons on Firefox.